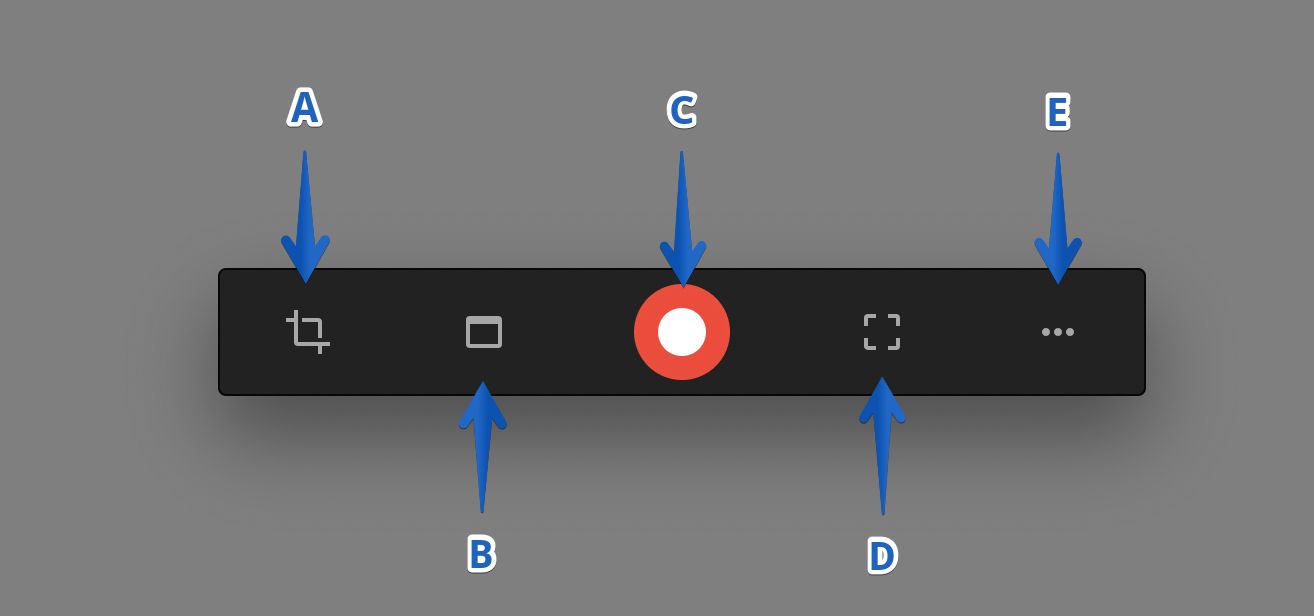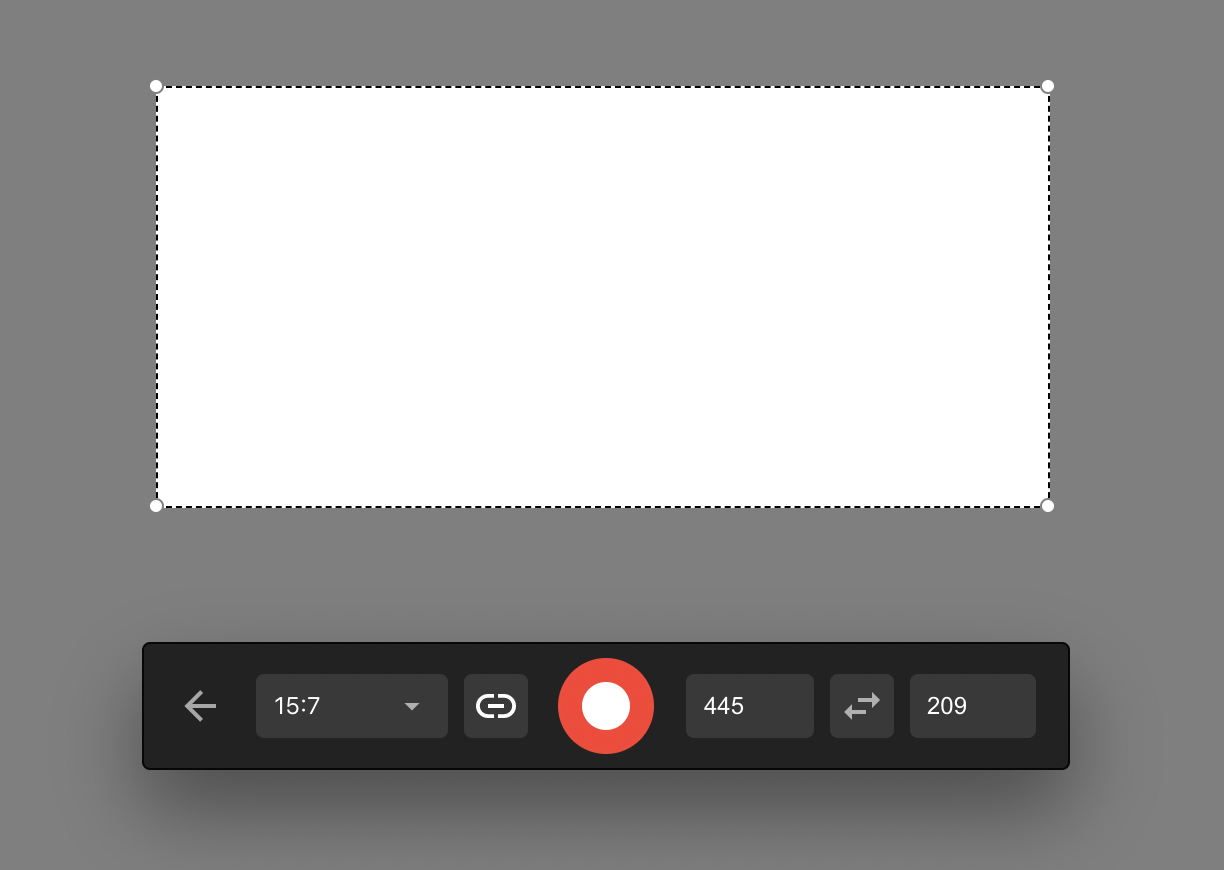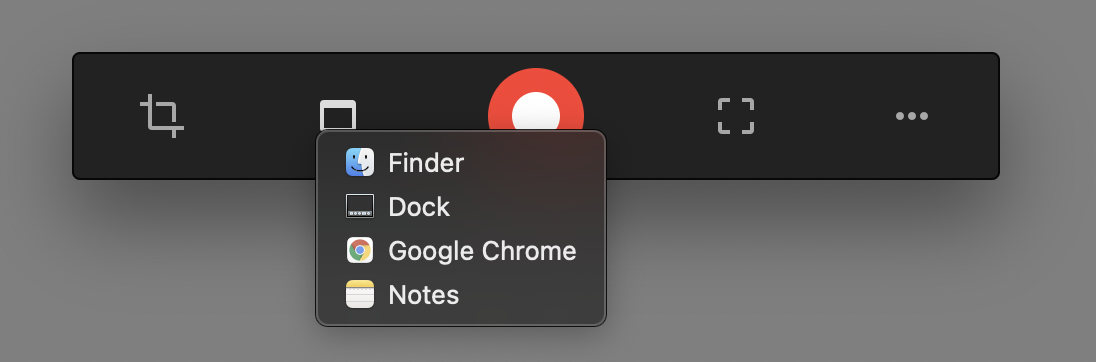Tool Bar🔗
Purpose🔗
This guide highlights the available options in the Kap toolbar.
Introduction to Toolbar Options🔗
- A: Cropped capture
- B: Application window capture
- C: Record
- D: Full-screen capture
- E: Other
Options Overview🔗
Cropped Capture🔗
Crop to control the aspect of the recording area. Choose from available ratio options or customize them to fit your needs.
Aspect Ratio Options🔗
Choose from six ratios:
- 16:9
- 5:4
- 5:3
- 4:3
- 3:2
- 1:1
Custom Ratio🔗
Customize the ratio by manually adjusting the cropped area with your cursor or inputting values for the width and height.
Application Window Capture🔗
Capture an area according to the applications you currently have open. Choose to record a specific window, such as the Finder, Dock, Google Chrome, or Notes.
Record🔗
Once satisfied with the recording area, start recording by selecting this option.
Full Screen Capture🔗
Capture your entire screen with this option.
Other🔗
Find miscellaneous items under this option:
- About Kap: Displays the app version installed on your Mac.
- Preferences: Modify general settings or enable/disable plugins. Refer to the preferences and plugins guide for more details. The keyboard shortcut is Cmd+, (command + comma).
- Plugins: Enable or disable configurable plugins. Refer to the preferences and plugins guide for more information. The keyboard shortcut is Cmd+, (command + comma).
- Open Video: Open a video file. The keyboard shortcut is Cmd+O (command + O).
- Export History: List the history of the exported recordings within the current session.
- Send Feedback: Open an issue on GitHub. Review existing issues to avoid duplicates. You can also check the developer's issues list.
- Quit Kap: Close the application. The keyboard shortcut is Cmd+Q (command + Q).